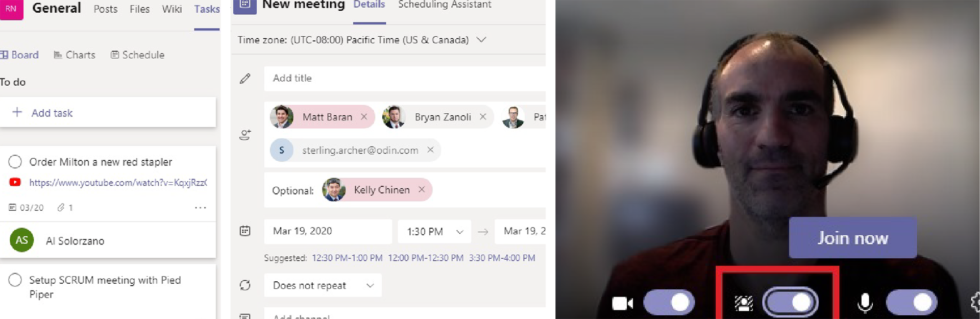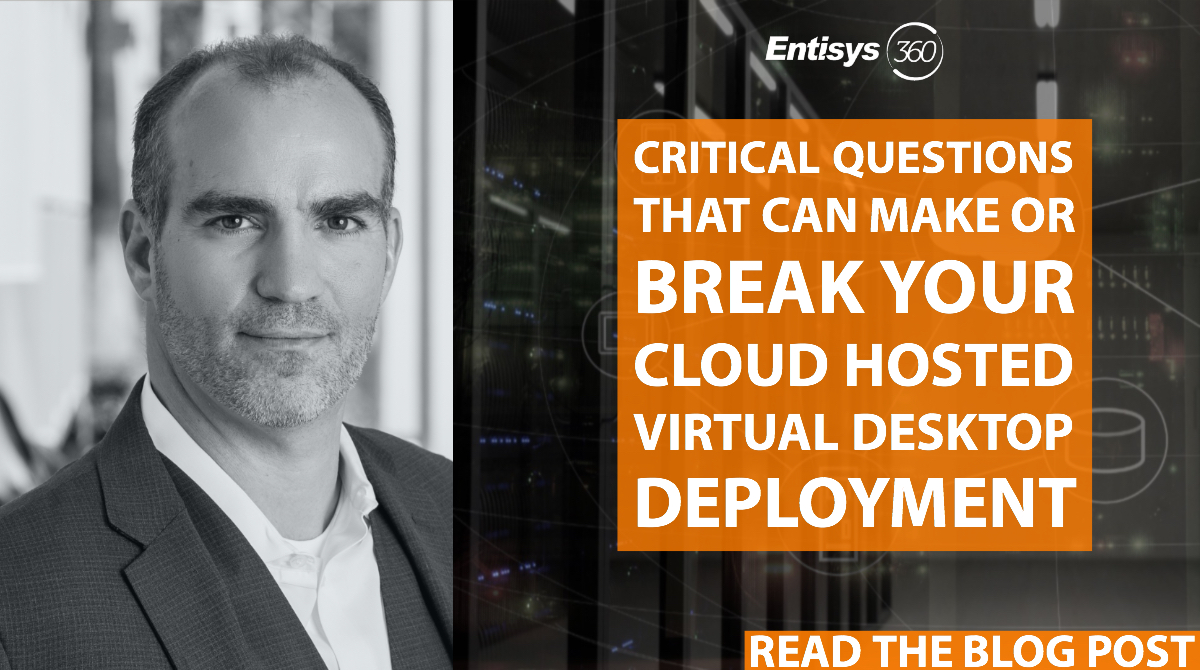44 million daily active users can’t be wrong. That’s right! Microsoft Teams has 44 million daily active users. That is a jump in 12 million daily active users in the last few weeks. Entisys360 leverages Microsoft Teams for many aspects of our business so we thought it would be good to share some of our insights.
First and foremost, you may already own one of the Microsoft bundle SKUs which include Teams:
- Office365 F1, E1, E3, E5
- Microsoft365 F1, E3, E5
- Office365 Essentials, Premium
- Microsoft365 Business
- Office365 G1, G3, G5
However, Microsoft wanted to make sure everyone has access to Teams during this crisis with the following: announcement. Here are some additional ways to get Teams right away if you are not already licensed for it.
Individuals
If you want to get started with Teams, here is how you can get up and running right away.
- If you have an email address through work or school, sign in using this link.
- If you’re using an email address like Gmail or Outlook, you can sign up for the freemium version of Teams by following this link.
IT professionals
The self-service links above work great for individuals, but if you’re an IT professional who wants to roll out Teams centrally, here’s what to do.
- If you work for a business that isn’t currently licensed for Teams, we’ve got you covered with a free Office 365 E1 offer for six months. Contact your Microsoft partner or sales representative to get started today. (Note: the same offer is available in the Government Cloud, but not available in GCC High and the Department of Defense.)
- If you work in education and want to set up teachers, students, and administrators on Teams, use Office 365 A1. This free version of Office 365 is available to all educational institutions. Sign up by following this link.
So now that we cleared up on how obtain Microsoft Teams, let’s get into some of the important features to know.
Microsoft Teams has tons of features for Chat, File Sharing, Channels and Collaboration but this blog will cover some other features within Microsoft Teams.
You can also visit the “Microsoft Teams help & learning center” for end user videos on using Microsoft Teams.
Scheduling a Teams Meetings and “Meet Now”
Scheduling a Teams meeting is a little different than other solutions. Once you are in Teams, click on Calendar. You can now start an ad hoc meeting with “Meet now” or schedule a New meeting via Teams. Ad hoc meeting with “Meet now” – Name the meeting, Join the meeting, and then invite others to join you (either calling them into the meeting or by sending them the meeting link).
Ad hoc meeting with “Meet now” – Name the meeting, Join the meeting, and then invite others to join you (either calling them into the meeting or by sending them the meeting link).
Scheduled meeting with “New meeting” or by selecting a time window in the Calendar – Title the meeting, select your required and optional attendees, select or confirm your date/time, and select if the meeting will repeat (and on what frequency). You can add a channel to allow any members of channel to attend. You can set a physical location for a meeting (probably might want wait for that one). Then click Send. As you can see below, attendees can also be external email addresses.
When it comes time to start the meeting, you can start it from your Outlook calendar or you can be in Teams, browse to your Calendar, find the meeting and click Join (the Join button will only display a few minutes before a meeting is scheduled to start).

Entisys360 ProTip : Once a meeting has been scheduled, you can open the meeting in Teams, then click Meeting Options to set the roles for the meeting (Organizer, Presenter or Attendee).
Blur the background during Virtual Meetings
Whether it is virtual office hours or management requiring video enabled meetings to counteract social distancing, we’ve all been the person with the kids coming in the room or your office has a lot of Lego builds, swords and lightsabers that you might be embarrassed for everyone to see. The Blur Background feature is great when leveraging Microsoft Teams for a virtual meeting. Before a meeting starts, you can enable your webcam and then look for the person icon with the lines behind it (see below). Once you enable the blur background button, anything past a certain distance will be blurred out (see below again). Much better than a distracting image or having to worry about a child walk in behind you.
Project assignments and progress tracking
Microsoft Teams has some nice capabilities to manage tasks. The Planner app can be added to any channel within a team (in the screen shot below, we called our plan Tasks). New Tasks can be added by selecting +Add Task, then assigning the task to a resource, a due date and a task description. You can then edit the task to add more detail such as priority, notes, attachments or create a checklist. Buckets can be created to group tasks together.
As multiple Teams channels are assigning you tasks, you can manage all your tasks by clicking in the … under Files then locating Planner. You now can see all the Tasks you have to work on (see below) and it will then update the Teams channel tasks with the updates. If you like this feature, you can right click on Planner on the left and select Pin.
Leverage other PowerApps
- Polly – Allows you to create polls in Channels or Chats to take the pulse of the team on the topic. Makes things fun during these Work from Home days to break things up. Take a poll to find out “How many times your kids came in during a conference call today?” or “What show are you binge watching?”.
- Stream – Stream connects Teams to your corporate Microsoft Stream site for shared videos and content. You can manage your Watchlist or search for topics.
- Who – Who can show you the corporate org chart, who was in a meeting topic or who did you e-mail about a specific topic.
- Wiki – Leverage this PowerApp to store personal notes and access Wiki/OneNotes across all your channels.
There are many others PowerApps from vendors to built-in by Microsoft. Your organization can even build their own (not that you have time for that right now).
Check out the / commands
The “Search or type a command bar” has shortcuts to make your life a little easier. Of course, you can @ someone to start a chat, but there are more commands to make you more efficient. Here are some of the ones I use while working.
- /files – Show a list of recent files you have been working on
- /org <person’s name> – Show the org chart for that person
- /whatsnew – Show the latest new features in teams
- /call <person’s name>- Start a call with that person
- /help – Shows videos and guides on using Microsoft Teams
- / – Shows a full list of all commands
Finally if you are in the market for nice headset that works with Microsoft Teams (and all the other meeting solutions), Entisys360 uses the Jabra Evolve 75. Bluetooth enabled, boom mic (lift mic to mute), stand for charging and very comfortable. It’s a nice headset.
e360 hopes some of this will help you work remotely and increase your efficiency with Microsoft Teams.