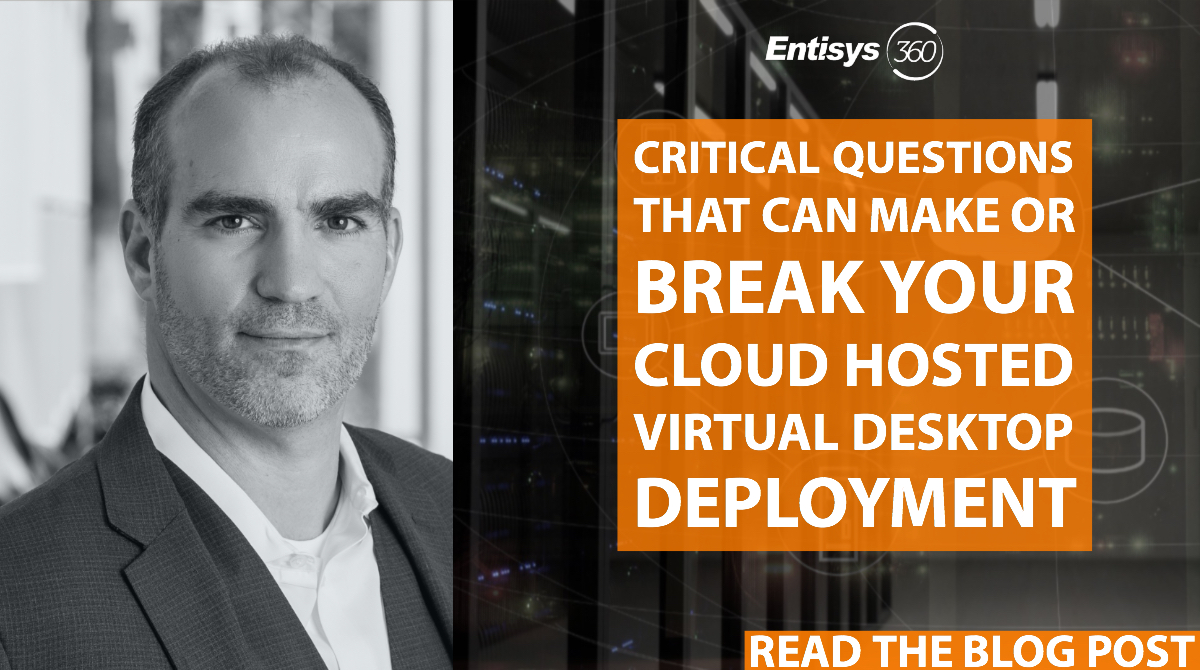Welcome back to the second installment of our three-part series on Citrix DaaS on Amazon Workspaces Core. In Part 1, we discussed an overview of both Citrix DaaS as well as Amazon WorkSpaces Core along with some potential use cases for the coupling together of both solutions. We also discussed many of the prerequisites.
Now, in Part 2, we'll dive deeper into what it takes to set up this newest solution offering which is currently in Public Tech Preview and expected to GA before the end of the quarter.
Before we begin, you'll want to bookmark and read the Bring Your Own Windows desktop licenses - Amazon WorkSpaces documentation in its entirety prior to creating the Windows 10/11 BYOL image. There are plenty of gotchas that you need to plan for, and most are associated with creating the BYOL image. We can’t stress enough that if Steps 1 through 5 within the BYOL documentation are not followed closely, you will likely get a migraine from all the roadblocks you can potentially run into throughout the deployment process. You can bypass steps 6 through 9 within the BYOL documentation since Citrix DaaS (Citrix Cloud Control Plane) is leveraged for that portion of the deployment.
Setup
1. First, install Windows 10/11 on VirtualBox following the instructions in the link below. Remember to choose .VHD for the format. The GitHub documentation will also guide you through the process of uploading the image into Amazon S3 and then importing it into EC2 as an Amazon Machine Image (AMI).
2. Once your AMI has been successfully imported into EC2, you’ll want to launch an instance from it on your pre-staged private subnet and ensure that the image boots up without any issues. Additionally, you’ll want to ensure that the inbound rule for RDP ( TCP 3389 ) is open on the security group so you can connect via RDP.
3. Next, install your LOB applications on the image and the Citrix Virtual Delivery Agent (VDA)
4. Download and run the BYOL Checker Script on the image from the link below. This is a PowerShell based script that will validate key services that need to be enabled/disabled. It will also prompt you to run SYSPREP as part of the image validation process. Any items flagged by the BYOL checker will need to be remediated.
5. Once the BYOL Checker Script has successfully SYSPREPPED the image and shuts it down, convert the EC2 instance-based image back into an AMI.
6. Now, you are ready to move to the Citrix Cloud portion of the deployment!
Citrix Cloud Deployment
7. Log into your Citrix Cloud subscription and choose the “DaaS” option under My Services
8. Once in the DaaS service console, you’ll see the “Quick Deploy” option towards the bottom left hand of the screen. Over to the right, Click on “Get Started” under Amazon Workspaces Core.
Note: Your resource location should already be checked off and green as shown below. The resource location was a prerequisite that we discussed in Part 1 of our blog. It is created when you install a Citrix Cloud Connector ( on an EC2 instance) within your AWS region. The Citrix Cloud connector forms the communication channel between your AWS resource location and Citrix's Cloud Control Plane where the Citrix DaaS service resides.
9. Next, follow the remaining setup items. The first action item in this section will be to connect your AWS account. You'll see 5 steps required for the integration of the AWS account. The AWS Cloud Formation Template that you download from this section will be leveraged to create the IAM role within your AWS account.
10. Next, create a directory connection. In the second screenshot, you'll see that we have 2 private subnets associated with my directory connection. When the Amazon Workspaces are provisioned via Citrix DaaS, these private subnets (pre-staged within my VPC) will be leveraged for the network interfaces.
11. Next, import your image that exists within EC2 as an AMI. The import process can take up to 30 minutes.
Create Deployment
12. Finally, you are ready to create your deployment by choosing the performance bundle of your choice and adding your users from your Directory Connection. In my example, I'm leading with the Standard performance bundle and my deployment name is called "TaskWorkers". Note: When the Deployment is created, it will create both a Machine Catalog as well as a Delivery Group leveraging the name of the Deployment. However, you need to manage the Deployment from the Quick Deploy section and not on the actual Machine Catalog and Delivery Group.
13. Once your deployment is complete, the status of the deployment should show Active. As long as your VDAs are registered, you should be ready to launch your dedicated desktops via the Citrix Gateway Service or via NetScaler Gateway.
As we conclude Part 2, our journey through Citrix DaaS on Amazon Workspaces core is far from over. Join us in Part 3 as we explore the final chapter, where we'll discuss all the issues/challenges that you can potentially run into during the deployment.